kindle本の出版方法(全体像)

 Kindleから出版されている電子書籍って読んだことありますか?僕は今まで電子書籍そのものにあまり興味がなかったのですが・・・、
Kindleから出版されている電子書籍って読んだことありますか?僕は今まで電子書籍そのものにあまり興味がなかったのですが・・・、
そんな僕が電子書籍を出版したんです!
訳あってというか、kindle本の出版はメルマガの集客媒体の一部として有効であるということがわかったので、僕も電子書籍を出版する実体験をしたいと考えたんです。
でも、実際は意外と簡単に出版から販売まで行うことができました。
なので、電子書籍の出版方法はいろいろあるのですが、
今回は特に初心者にも「簡単なWord(ワード)を使ったKindle本の出版」についてお話ししますね。
目次
そもそも電子書籍とは?
そもそも、電子書籍って何というわけですが・・・、Wikipediaによると
電子書籍(でんししょせき)とは、主にインターネット上で流通する電磁的に記録された国内外に向けた読み物の総称である。
電子ブック、デジタル書籍、デジタルブック、Eブック、オンライン書籍とも呼ばれる。
PCやスマートフォン、タブレットで閲覧用アプリを用いたり、電子書籍リーダーなどで閲覧する。
既に出版された印刷書籍を電子ファイル化することで、印刷、製本、在庫確保、流通、その他経費を大幅に削減し再販でき、絶版を避けられる。
また個人が出版社などを介する事無く独自で出版出来るのも電子書籍の魅力である。
ということなんです。
ちなみに、電子書籍を販売するサイトは「電子書籍ストア」と呼ばれており、リアルで言うところの「~書店」と同じです。
なお、代表的な電子書籍ストアは以下の通り。
kindle本の作り方から出版まで
それでは、まずkindle本を作ってから出版までのプロセスについて解説しますが、やることは以下の4つです。
上記4つのプロセスについて各々解説していきますので、最後まで読んでくださいね。
原稿を書く
原稿を書く前にkindle公式ページに記載されている電子書籍のファイル形式を確認しましょう。
- 推奨されるファイル形式:「Microsoft Word (DOC/DOCX)」、「EPUB」
- サポートされているファイル形式:「HTML (ZIP、HTM、または HTML)」、「MOBI」、「リッチ テキスト フォーマット (RTF)」、「プレーン テキスト (TXT)」、「Adobe PDF (PDF)」
※kindleが推奨している「Word(DOC/DOCX)」、「EPUB」で原稿を書くことをおススメします。
HTMLやPDFはあなたも知っているかと思いますが、その加筆や修正いったことはWord(ワード)と比較して簡単ではありません。
なので、初心者ならば特にWord(ワード)を原稿として書くことをおススメします。
Word(ワード)で原稿を書く
Word(ワード)を使ったことがある人ならば、書いた原稿をそのままKDPにアップロードする方法が一番簡単です。
※ KDPとはKindle Direct Publishing(キンドルダイレクトパブリッシング)の略でkindleから電子書籍の登録から出版、販売までをサポートするサービスのこと
例えば、今までにWord(ワード)を原稿として無料レポートを作ったことのある人ならば、全く問題なく作れます。
今回、僕がkindleから出版した電子書籍の原稿は、無料レポートとして作った元原稿のWord(ワード)を修正したものでした。
■おススメのWord(ワード)原稿■
目次、見出し、ハイパーリンクなど、すで設定されているWord(ワード)のテンプレートを使うことで特別な手間をかけずにストレスなく原稿が作れます。
僕はこれを使って問題なく出版できましたので、このWord(ワード)のテンプレートをダウンロードして使ってみてください。
※Word(ワード)のテンプレートはこちらから⇒ラムネデザイン
■修正は文章途中の改行や改ページ■
出版までに一番神経を使ったのは文章途中の改行や改ページです。
どいうことかというと・・・、
例えば、「終了しました。」という文章があったとして、

つまりは、文章途中で改行すると文章が崩れてしまうことがあります。また、スペースを使っての改ページも同様に上手くいかない場合があります。
なので、文章が崩れていないか、改ページは上手くいっているかについてはプレビューで確認することになります。
最終的にKDPにWord(ワード)のファイルをアップロードしてKindle形式に変換するのですが、
Word(ワード)原稿作成の途中だとしてもアップロードしてプレビューを確認することができます。
ちなみに、プレビューはスマホやパソコンの画面に各々対応しています。
というかアップロードしてプレビューを確認しながらWord(ワード)原稿を仕上げていく感じですね。
※KDPにWord(ワード)のファイルをアップロードすることについては後段で解説します。
なお、kindleが提供しているプレビューツール(Kindle Previewer 3)があるので、それを使って確認することもできます。
しかしながら、実際使ってみたのですが、KDPにアップロードしてみたプレビューとは微妙に違っていました。
そのツールを使うことで効率化できるのであれば、おススメするのですが、正直微妙です。
簡易的に使うのはありだと思いますが、最終的にはKDPにアップロードしてプレビューでチェックすべきですね。
「EPUB」という方式で原稿を作成する方法
でんでんコンバーターでメモ帳などに書いた原稿を『でんでんエディター』というアプリを使って「EPUB」に変換する方法です。
Word(ワード)を使ったことがない人であればこの方法もありだとと思います。
参考までにこちらからどうぞ⇒でんでんコンバーター
kindleのアカウント開設
これまでにAmazonで買い物したことがあるならば、既にアカウントをお持ちだと思いますので、そのままサインインしてください。
Amazonアカウントをお持ちでない場合でも、上記ページから作成できます。
サイトの指示に従いながら
・著者/出版社情報
・銀行口座
・税に関する情報
を入力していきます。
詳細はこちらで確認してください。
kindle本の表紙を作る
kindle本を出版するにあたっては表紙が必要となってきます。
無料レポートを作成してきたあなたならわかると思いますが、kindle本も同じようにまず興味を持ってもらうためには
【タイトル】と【表紙】です。
【タイトル】については、いろいろな要素がありますので、改めてお話ししますが、
まずは、【表紙】について詳細をこちらで確認してください。
出版の手続き
それでは、最後に出版の手続きについてお話しします。
具体的にはKDPでの情報入力をすることによって、最終的にAmazonの審査を経て出版されることになります。
※KDPとはKindle Direct Publishing(キンドルダイレクトパブリッシング)の略でkindleから電子書籍の登録から出版、販売までをサポートするサービスのこと
なお、入力する情報は大きく分けて以下の3つに分けられます。
- kindle 本の詳細:本のタイトル、著者名、内容紹介、キーワード、カテゴリーなど本の基本項目を入力する
- kindle 本のコンテンツ:本のアップロード、表紙のアップロード、プレビューなど電子書籍そのものの登録をする
- kindle 本の価格設定:本の販売や価格に関する項目を入力する
1.本の詳細
.jpg)
2.本のコンテンツ
.jpg)
3.本の価格設定
.jpg)
すべてが完了したら『Kindle本を出版』というボタンをクリックします。
それを受けてAmazonの審査が始まって、問題なければ発売開始となります。
まとめ
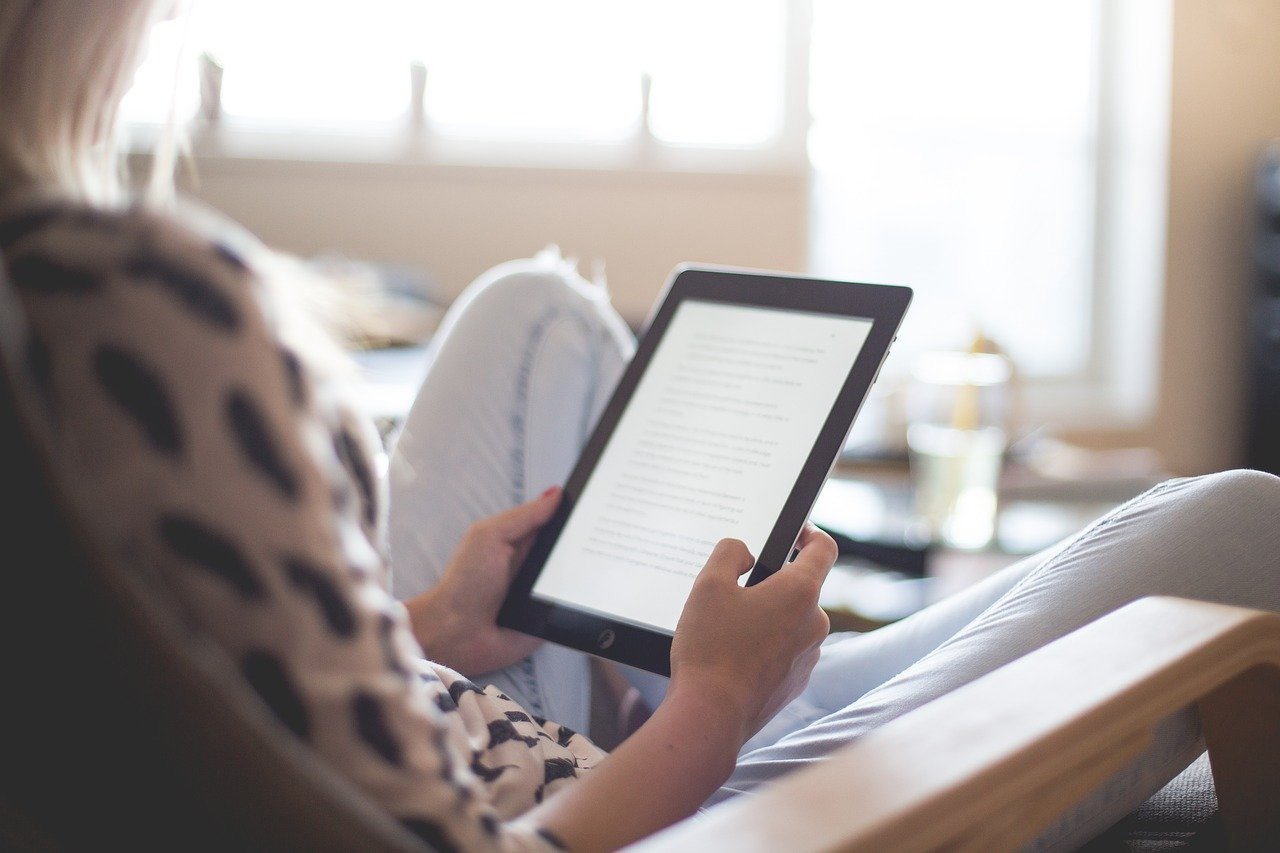
今回はkindle本の出版方法(全体像)として特に初心者にも「簡単なWord(ワード)を使ったKindle本の出版」についてお話ししました。
一度出版するという体験をすれば、後は慣れの問題なので、その後は簡単にやれると思います。
なお、今回はkindle本の出版にフォーカスしてお話をしましたが、今後は冒頭でも少し触れましたが、
・kindle本の出版はメルマガの集客媒体の一部として有効であること
・それに伴う相乗効果として個人が本を出すことによるブランド効果を高めたり、
・結果として質の高いメルマガのリストが取れるなど
メルマガに関するお話を追々していきますので、楽しみにしておいてください。
今日はここまで
ではでは!!
.jpg)

.png)
-150x150.jpg)





.png)
.jpg)




コメント