FFFTPの設定方法から基本的な使い方まで初心者向けに動画と図解で詳しく解説
 FFFTPとは、いわゆる電子コンテンツ(PDF、動画、音声、LP、セールスレターなど)をサーバーにアップロードするための無料ソフトのことです。
FFFTPとは、いわゆる電子コンテンツ(PDF、動画、音声、LP、セールスレターなど)をサーバーにアップロードするための無料ソフトのことです。
例えば、無料レポートやメルマガでPDFをプレゼントする場合は、このソフトを使って読者(お客様)に提供することになります。
具体的には、以下のようなデータの流れを作ることになります。
電子コンテンツをFFFTPにアップロード→該当のデータをURLに変換→そのURLをクリックすることで読者やお客様は電子コンテンツをダウンロード
今回はそのFFFTPのダウンロード・インストール方法とその設定方法、使い方など、初心者向けに解説した動画とそれを補足するための図解でわかりやすく解説していきますので是非、確認してくださいね。
目次
FFFTPのダウンロード・インストール
1.まずはFFFTPソフトをダウンロードします。
ダウンロードはここから⇒FFFTPソフト
2.次にダウンロードしたファイルをダブルクリックしてパソコンにソフトをインストールします。
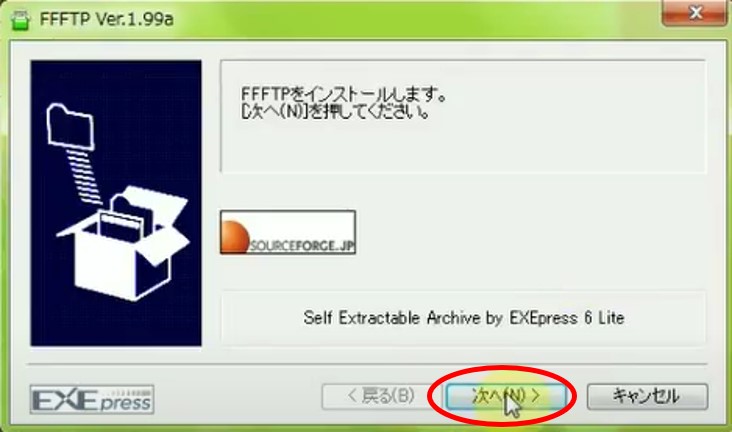
「次へ」を選択します。
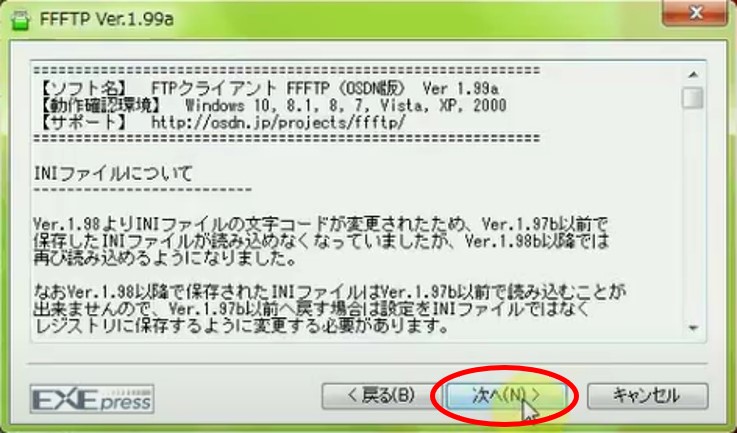
利用規約を読み、「次へ」を選択します。
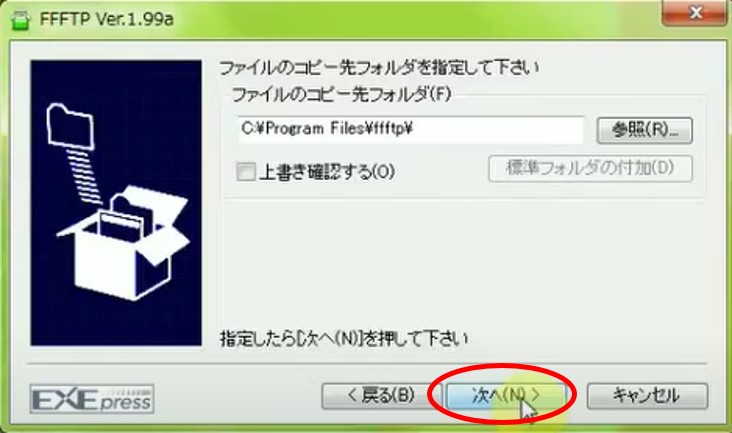
インストールする場所を確認して「次へ」を選択します。
(ファイルの場所を変える場合はここで「参照」から変更できます)
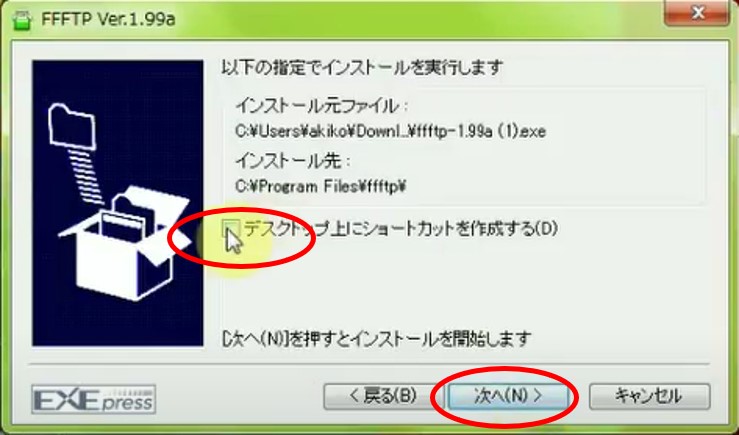
デスクトップ上にショートカットを作成するにチェックして、「次へ」を選択します。

「インストール先フォルダを開く」にチェックを入れて「完了」をクリックします。
これでインストールは完了です。
FFFTPの設定方法
インストールしたことでデスクトップ上には以下のアイコンが表示されます。
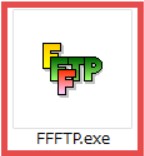
まずは、アイコンをクリックして「FFFTP.exe」を開きます。
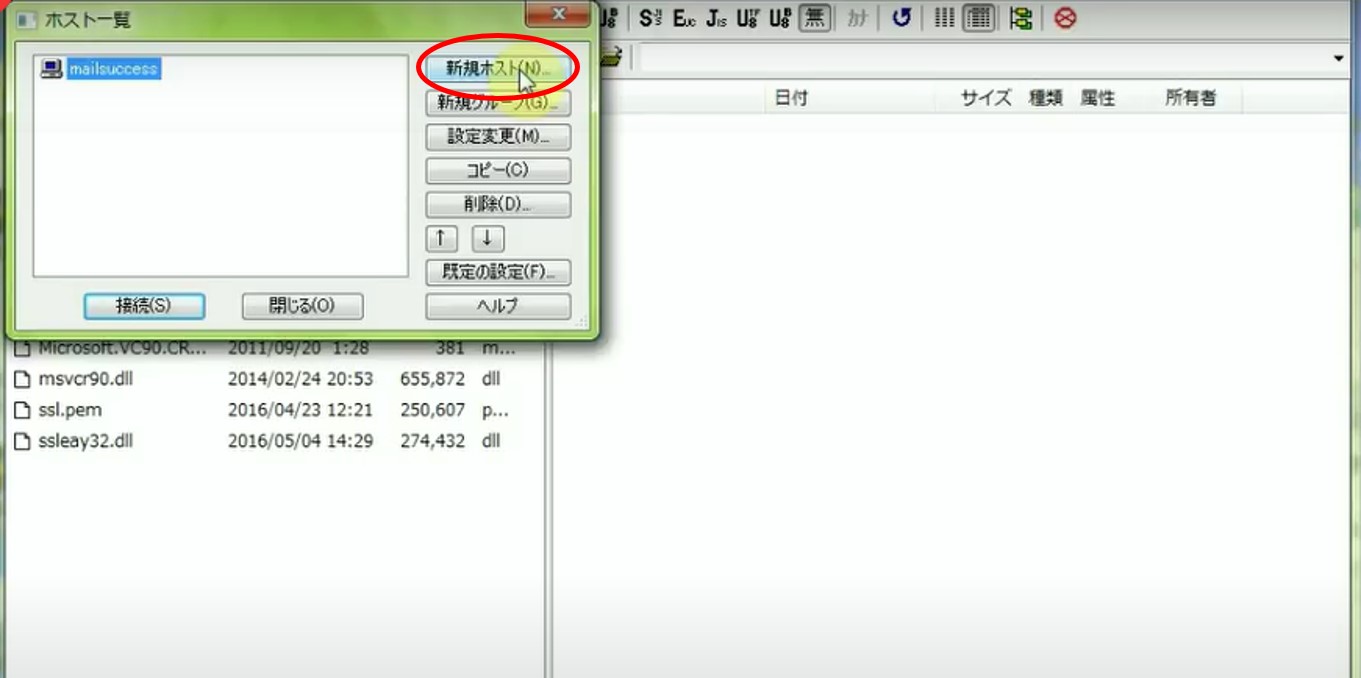
起動すると「ホスト一覧」のウィンドウが表示されます。
新規ホストとしてサーバー(動画ではXサーバーで解説)と関連付けをするために「新規ホスト」を選択します。
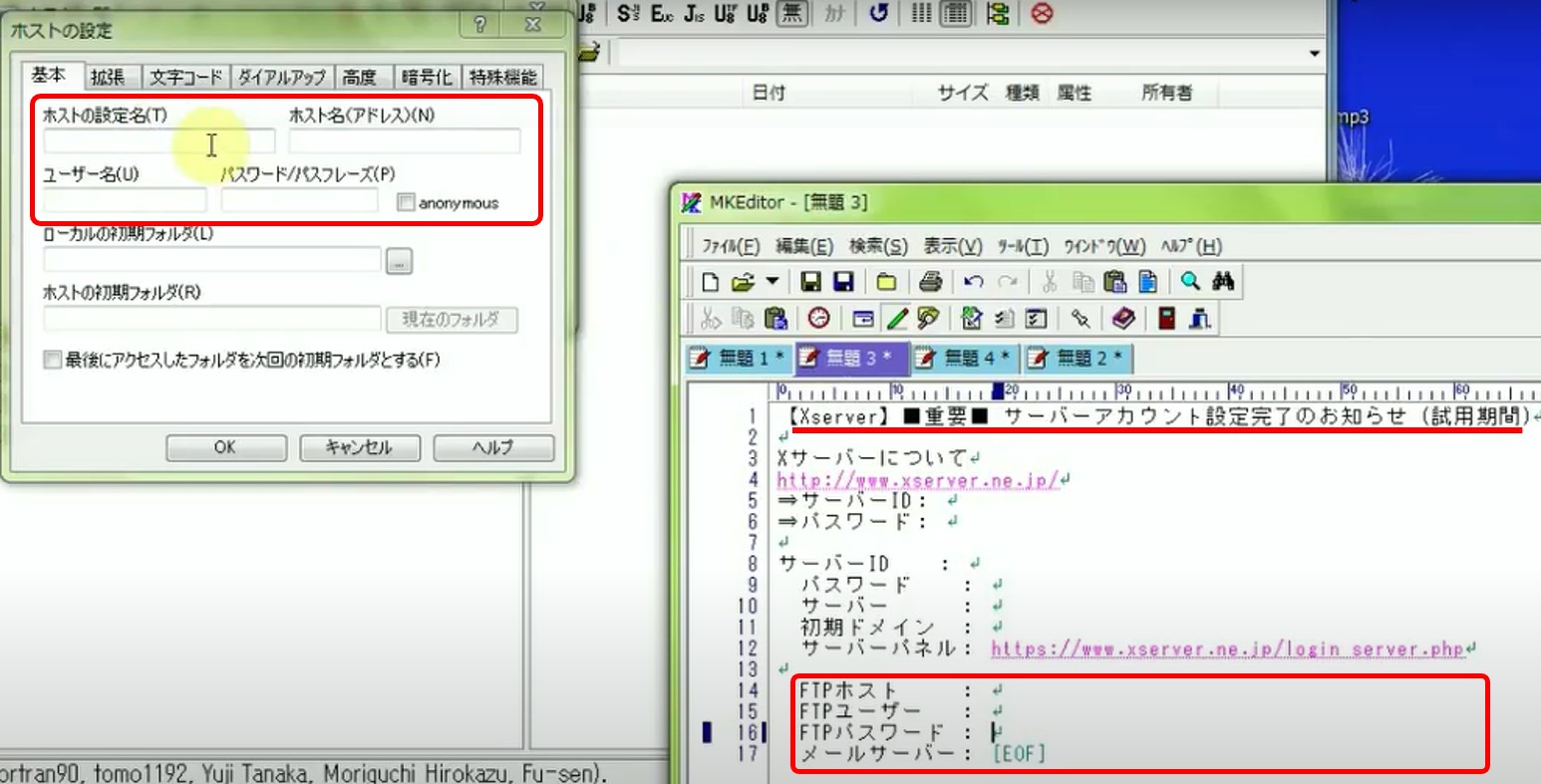
ホストの接続についての設定をしていきます。

設定が完了したら「OK」をクリックします。これで、FFFTPソフトが使えることになります。
FFFTPへ電子コンテンツ(PDF、動画など)をアップロードする方法
設定が完了したら、実際の電子コンテンツをアップロードしていきます。
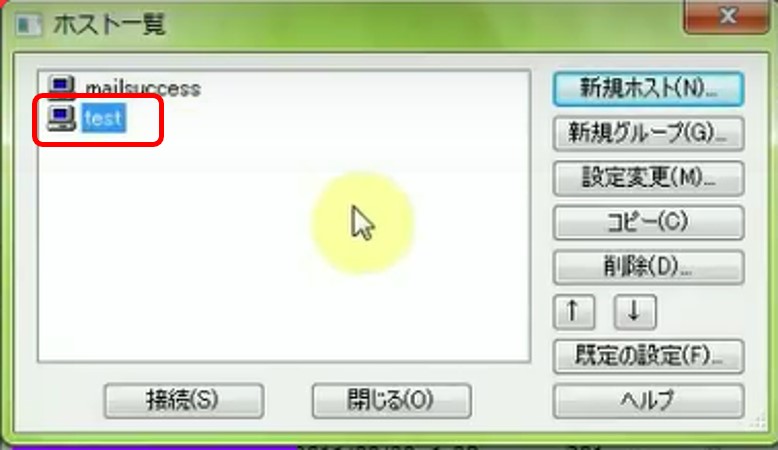
FFFTPを起動させたら、ログインする画面(ホスト一覧)が出てくるので接続するホストを選択し、「接続」をクリックします。
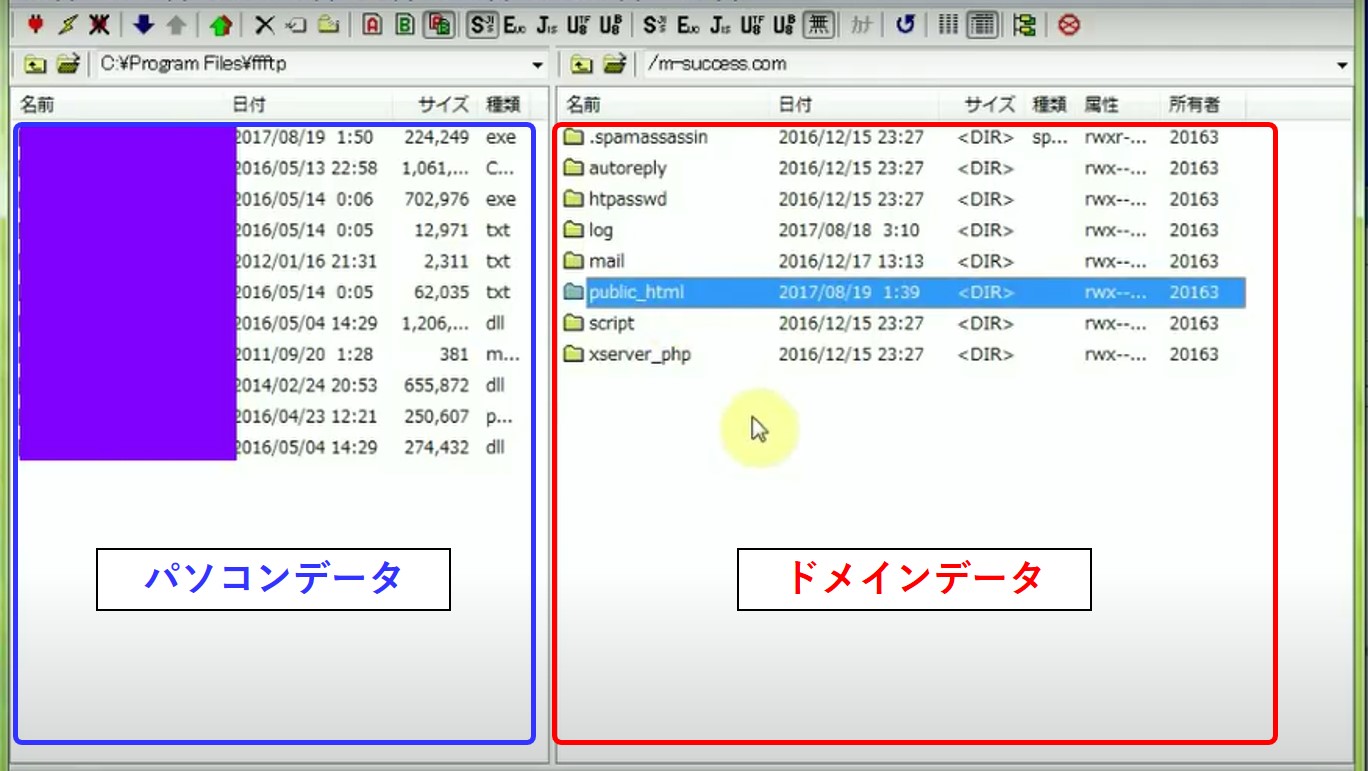
そうすると左右に分かれた枠が出てきます。
少し中身をお話しすると
・左側の枠にあるのはあなたが使っているパソコンのファイル群
・右側の枠はあなたが接続したホスト(ドメイン)のファイル群
となっています。
そこでアップロードしたいドメインのファイルを選択することになります。
使うのは「public_html」だけです。
「public_html」をクリックした後に右クリックして出てきた「フォルダ作成」を選択してフォルダを作って下さい。フォルダ名は英数字で作成するようにしてください。
ちなみに、僕は以下のようなフォルダ名にしています。
・PDFを格納するフォルダ:pdf
・動画を格納するフォルダ:douga
・音声を格納するフォルダ:onsei
このフォルダの中にあなたが作ったコンテンツをアップロードしていくだけです。
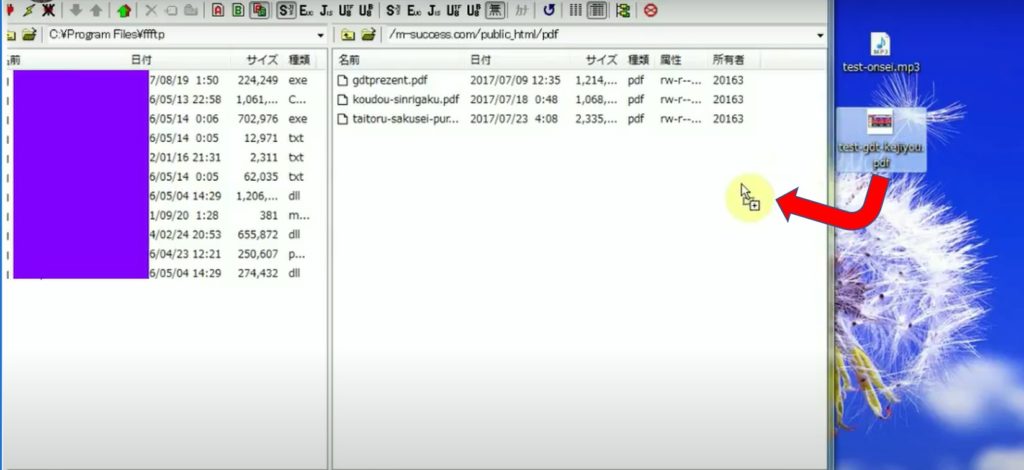
アップロードする方法はアップロードしたいファイルをドラッグ・アンド・ドロップ(コピペでもOK)できます。
めちゃくちゃ簡単ですよね。
電子コンテンツ(PDF、動画など)をURLに変換する方法
アップロードした電子コンテンツを読者やお客様に提供(ダウンロードする)ためにはURLに変換する必要があります。
変換する方法は以下の手順にて行います。
編集したURLをクリックすればあなたがアップロードしたコンテンツを見たり、聞いたりすることができます。
まとめ
今回はFFFTPソフトのダウンロードからインストール、設定方法から電子コンテンツのアップロード(ダウンロード)の仕方まで一連の流れを解説しました。
まずは電子コンテンツを作ることが先かもしれませんが・・・、僕がそうだったように
自分がPDFやプレゼント(動画や音声)が作れるようになると、それを読者やお客様に提供したいという気持ちに自然となります。
その場合にはこのソフトは必ず必要となりますので、是非、この機会に動画を見ていただいて、実践してみてください。
今日はここまで
ではでは!!
.jpg)

.png)





.png)
.jpg)




コメント